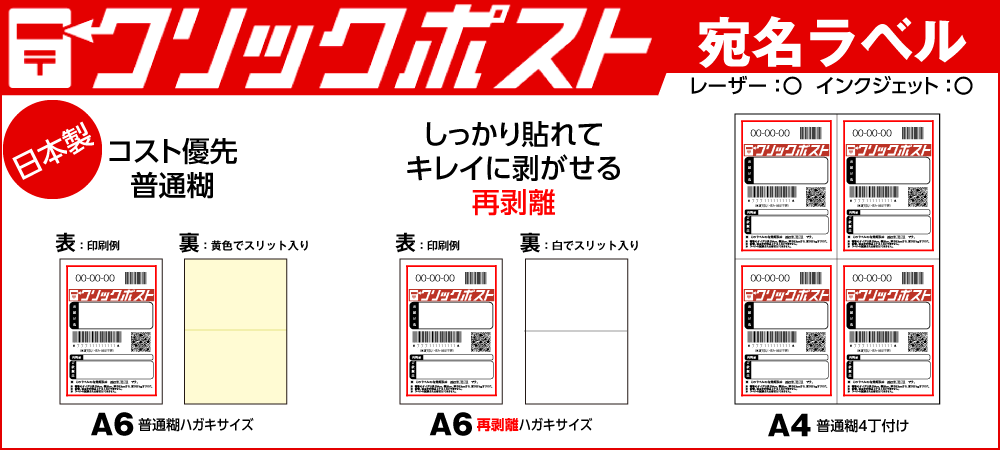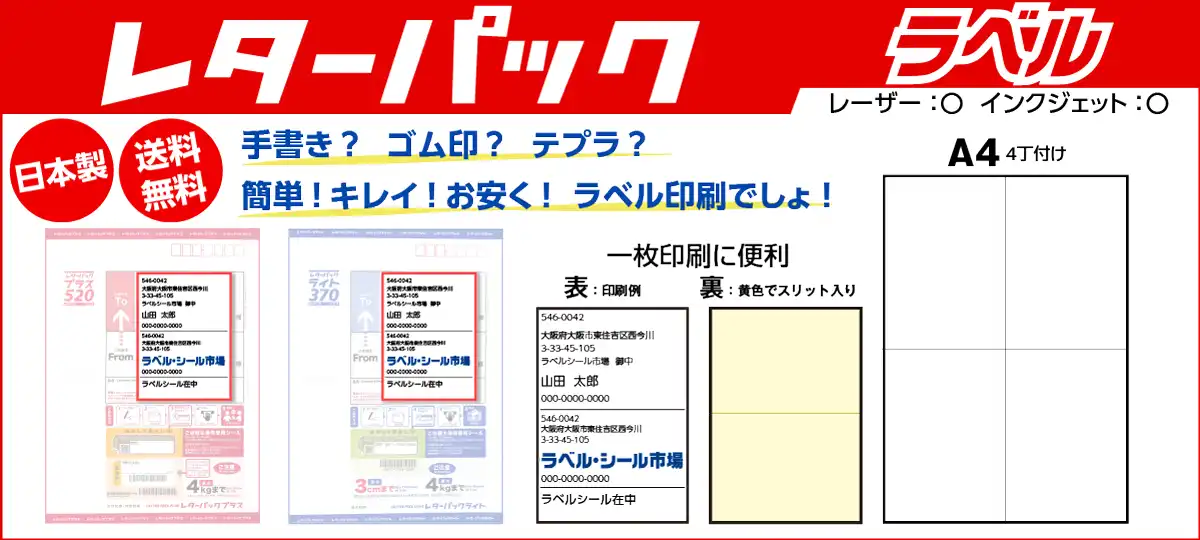日本郵便クリックポスト
ネットショップを運営している方、オークションやフリーマーケットで商品を販売されている方で送料を何とか安くする方法はないのかなぁ…? とお探しではないですか?
日本郵便のクリックポストは、社内や自宅で簡単に支払手続きから宛名ラベルまで発行でき、日本全国185円で荷物を発送できるサービスです。
支払いはクレジット決済なので現金を用意する必要もなく、経費処理もラクラク。
発送はお近くのポストへ投函するだけでOKという大変便利なサービスです。
ヤフオクなどのネットオークション、メルカリやラクマといったフリーマーケットで、個人で荷物を送られる際にも手軽さが嬉しいですね。
この記事では、クリックポストの紹介と、宛名印刷にとても便利なクリックポスト用ラベルシールをご紹介します。

一度使ったらやめられないクリックポスト宛名ラベルはこちら
クリックポスト 6つの特長
① 185円 日本全国一律料金
当店にとってはこれが一番の魅力です。日本全国、何処へ送っても185円って凄い! 離島でも追加料金無し。しかも先日は値下げを実施したのですから利用する側にとっては嬉しいサービスです。頭が下がります。厳しいでしょうけれども利用者にとっては継続していただきたいサービスです。
② ネットで運賃決済
もし、ゆうパックで送ろうとすれば窓口で荷物の大きさ、重さ、中身などを確認してもらって料金を計算してもらってお支払い。その間に受付待ちのお客さんの列が長くなり、無言のプレッシャーを感じたりしませんか?
クリックポストでしたらホームページで支払いですので手渡すだけ。
支払はYahoo! JAPAN ID を使ってYahoo!ウォレットでの支払、もしくはAmazon Payでの支払いです。どちらのサービスも使ったことがないのでしたら、この際登録してみてはいかがでしょうか?
もし、決済が完了した後に、送るのをやめたい場合でも、発送していなければ料金が引き落とされることがないので、安心ですね。
③ ネットで運賃決済
荷物を発送する場合、専用伝票に手書きするのってなかなか面倒な作業です。複写伝票は力を入れてしっかりと書かないといけないので、時間も掛かりますよね。伝票を記入している間に窓口の列が長くなっていく経験をしたことないですか? なんとも言えない気持ちになります。
でも、クリックポストなら宛名書きもホームページで簡単手続き。郵便番号を入れれば住所も出てくるし、アドレス帳の機能もあるので、頻繁に送る住所を登録しておけば呼び出すだけで記入完了なので大幅時間短縮ができます。これより簡単にするにはテレパシーぐらいしか考えられないですね。
宛名ラベル印刷も自宅のプリンターでできてしまいます。
この印刷の時にさらに便利にする方法を後ほど紹介しますね。
④ ポストから差し出せる
荷物はお近くのポストから投函すればOK。これも良いですね。でも、少しでも早く届けたいということでしたら、郵便局内のタイムスケジュールを参考にして窓口に持ち込むことをオススメします。
場所によって違うようですが、弊社が利用している郵便局では、速達などは16時、ゆうパックは18時が締め切りと言ってました。その時間を過ぎると翌日の回収として取り扱われるので、予め確認しておいた方がいいですね。
⑤ 郵便受けに配達
荷物は、基本手渡しではなくポストに届きます。ポストに入れば不在であっても届くので便利です。もしポストに入らなければ手渡し、不在でしたら持ち帰って保管となります。
⑥ 追跡サービスあり
追跡ができるのはうれしいです。いつ受け取れるのか、おおよその見当がつきます。また再配達の依頼もネットからできるので便利です。
サイズ・重量
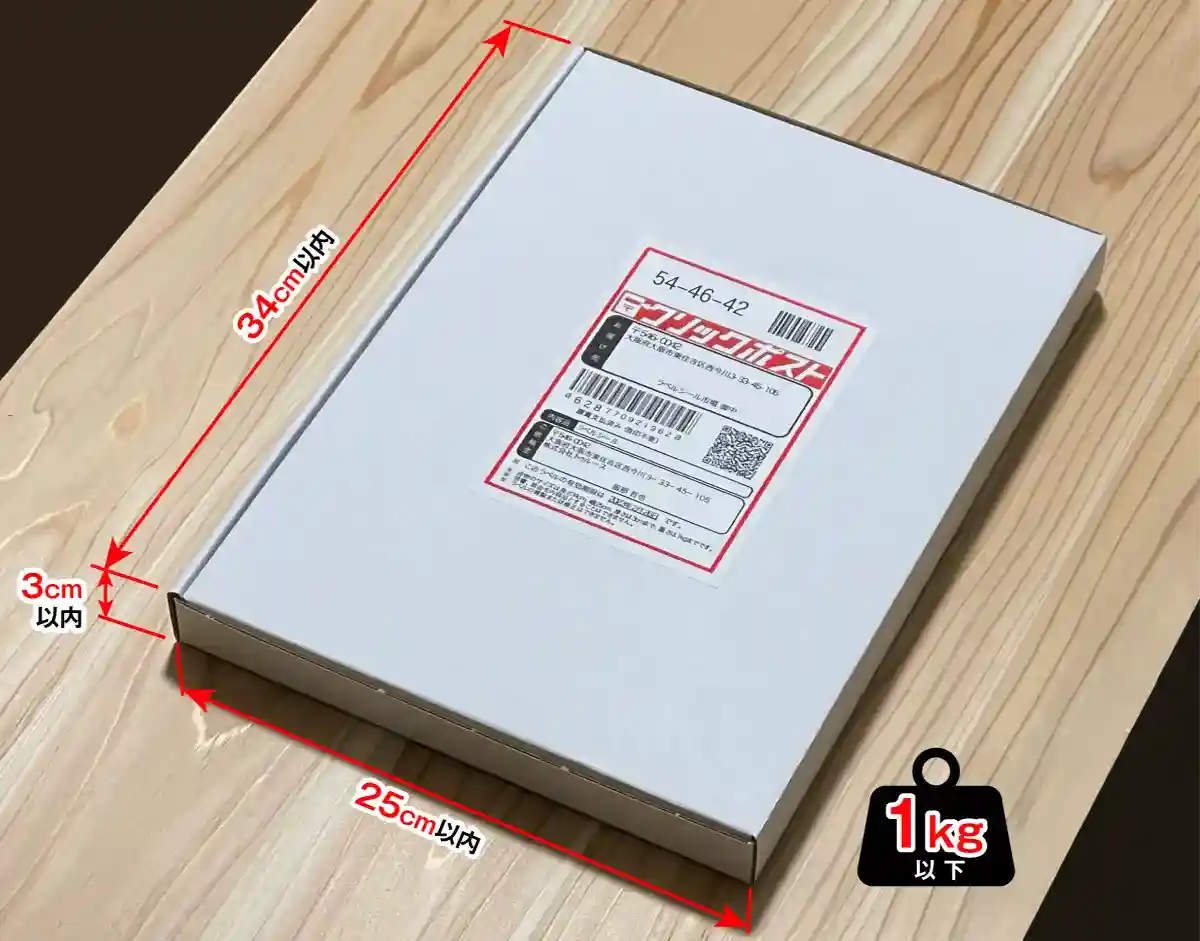
- 長さ:14cm〜34cm
- 幅 :9cm〜25cm
- 厚さ:3cm以内
- 重量:1kg以内
この条件に当てはまっていないと送ってもらえません。かなり厳格にチェックされますので、この条件は外さないようにする注意が必要ですね。
最近では100均で厚さを測るゲージのような物が販売されていますのでチェックしてみて下さい。
クリックポスト 使い方
使い方は簡単です。ですが、知っておくとさらに便利な機能もありますので、そこを中心に説明していきます。
ご利用の前に、Yahoo!、もしくは Amazon アカウントが必要ですので、まだ取得されていなければ先にそちらの手続きをして下さい。
まずは日本郵便クリックポストのページにアクセスしてください。
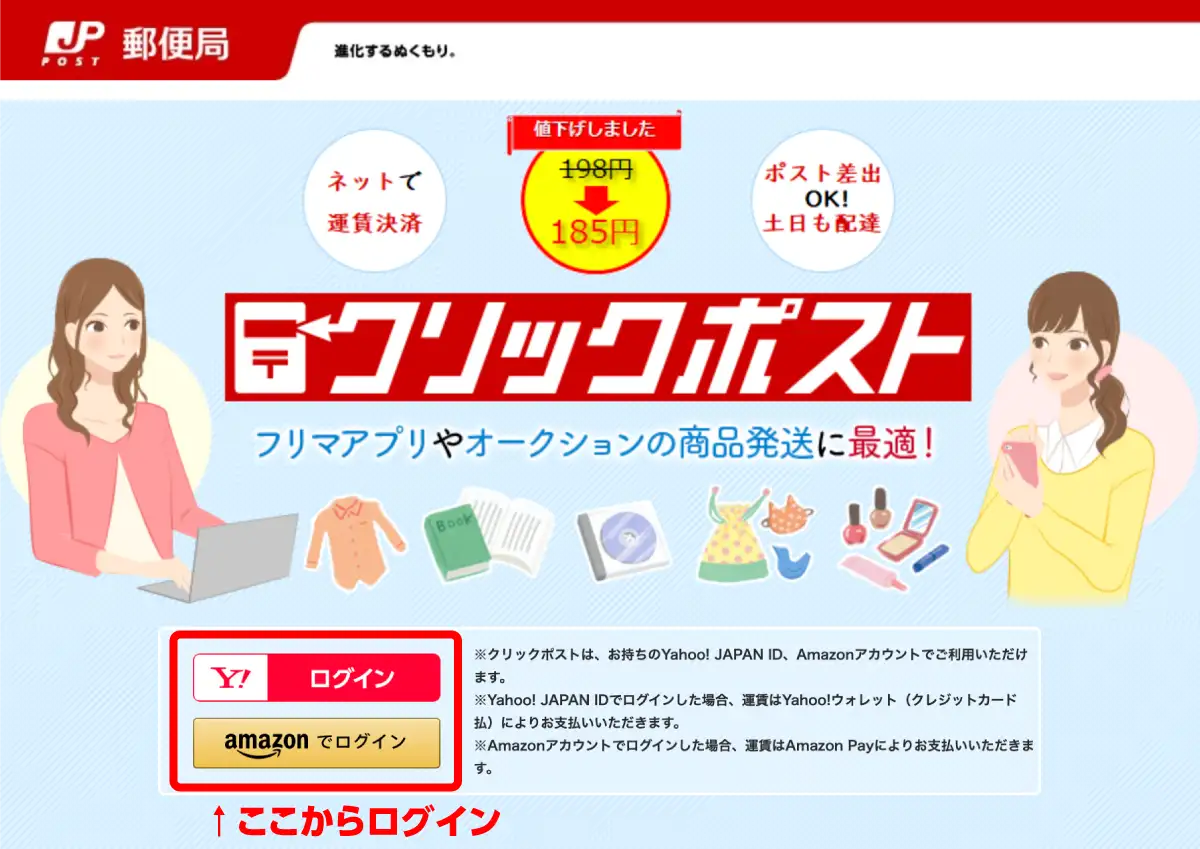
Yahoo! もしくは Amazon を選択してログインして下さい。
以下、Yahoo!でのログインでご紹介します。
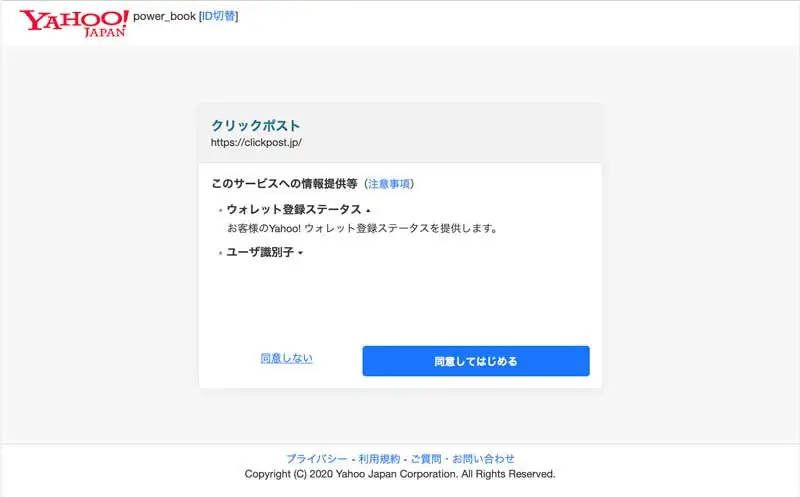
「同意してはじめる」をクリック
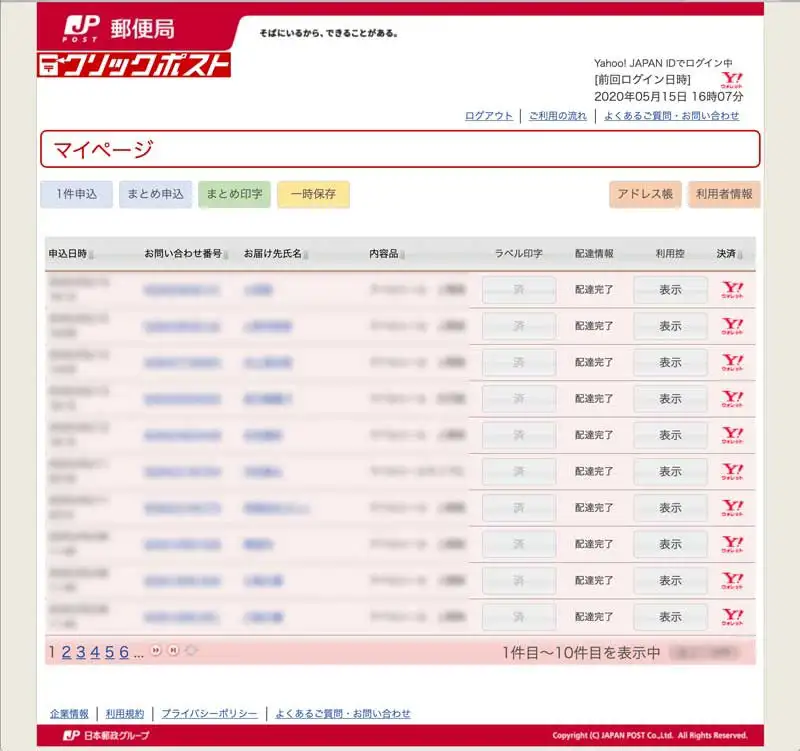
マイページが表示されます。上の画面は当店のページですので、過去のリストが残っていますが、はじめてログインしたときにはリスト部分は空です。
ここから申し込みをするのですが、1件だけ申し込む場合と、複数件申し込む場合がありますが、それぞれのボタンを押して次の画面に進みます。
それぞれ、全く操作が違いますので、それぞれの操作方法をご紹介します。
1件申込
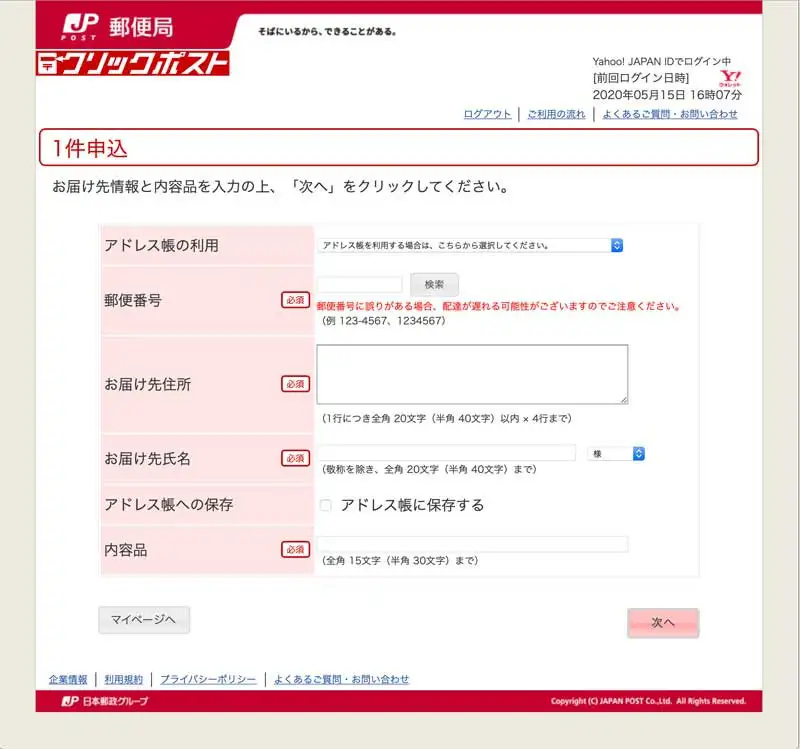
アドレス帳の利用
過去にアドレス帳を利用した場合、このプルダウンメニューから選択すれば入力完了です。
郵便番号
宛先の郵便番号を入力します。半角の数字で、ハイフンは有っても無くても大丈夫です。
郵便番号を入力して、右側の「検索」を押すと住所の候補が表示されるので、選択して「決定」を押します。
お届け先住所
郵便番号から住所を入力した場合、番地を入力すればOKですが、注意点が一つあります。
【1行につき全角 20文字(半角 40文字)以内 × 4行まで】
ほとんどの場合、大丈夫ですが、大企業に送る場合、記載しきれないケースがありました。
これを超えるとエラーになりますので、お気をつけください。
お届け先氏名
宛先のお名前を入力します。敬称は「なし」「様」「御中」が選択できます。適切なものを選択して下さい。
アドレス帳への保存
この先も同じ宛先に送る事が考えられるのでしたら、ここにチェックを入れましょう。次回からの入力を大幅に短縮できます。
内容品
内容品を記載します。
クリックポストで次の物は送れませんのでご注意ください。
・信書 ・現金 ・郵便禁制品 ・貴金属、宝石など。
郵便禁制品とは、ライターや花火などの火器・火薬類、爆発・発火・引火性のあるもの、危険物、劇薬・毒薬、強酸性のもの、可燃性ガス類、放射性物質などです。
全ての入力が完了したら「次へ」をクリックします。
まとめ申込
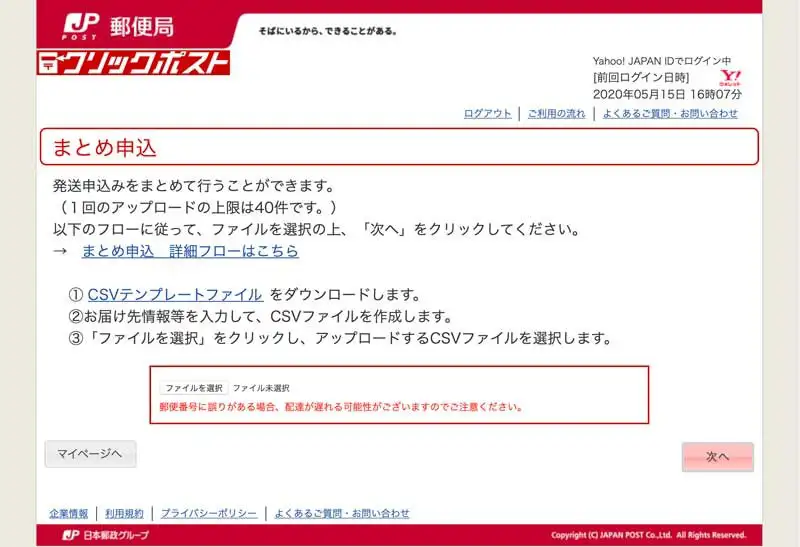
まとめ申込はCSVファイルでのアップロードのことです。
最大40件の申し込みができます。 手順としては、上の画面の (1)CSVテンプレートファイルをダウンロードして、そのシートに入力してアップロード、ということになりますが、ここでも注意事項があります。
CSV注意事項
- 文字コードはShift-JIS
- 住所は各セル全角20文字または半角40文字以内
- 氏名も全角20文字または半角40文字以内
準備ができたらCSVファイルを保存し、そのままドラッグ&ドロップでアップロードします。
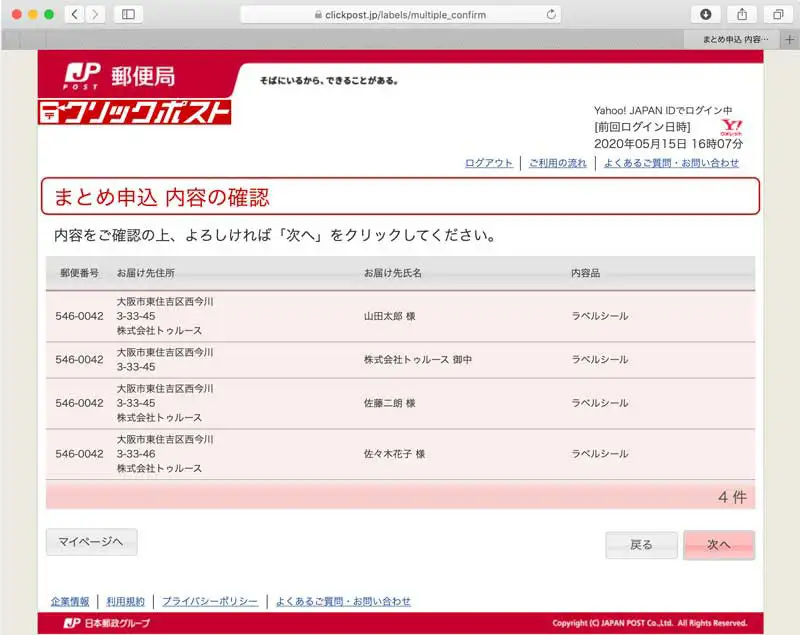
アップロードが完了すると「まとめ申し込み内容の確認」リストが表示されます。内容に間違いがないことを確認して「次へ」をクリックします。
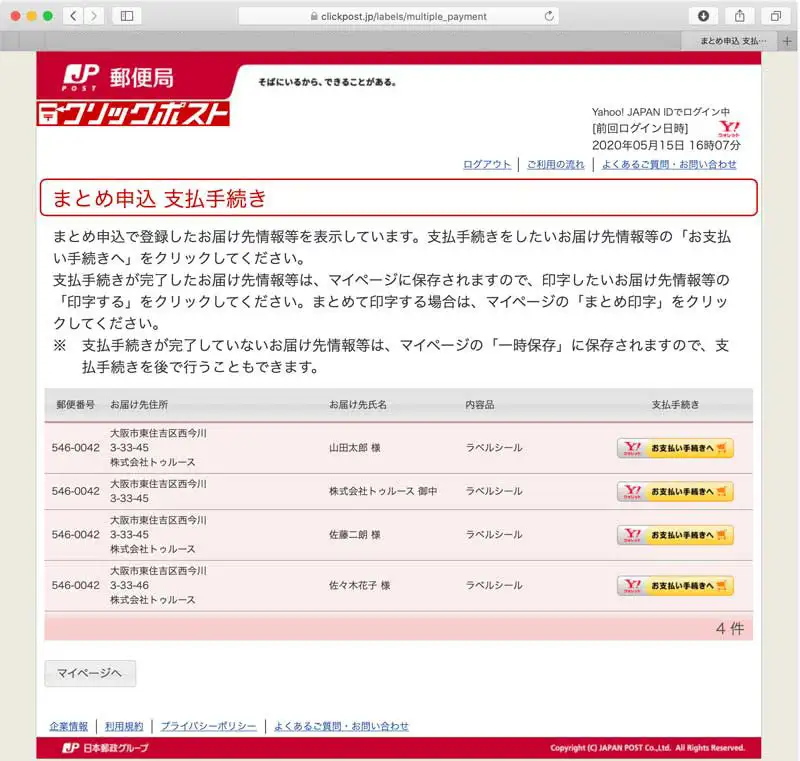
画面右側に「支払手続き」のボタンが表示されますので、それぞれ一つづつクリックします。これは改善してほしいポイントですが、遷移の関係上現状のシステムでは難しそうですね。
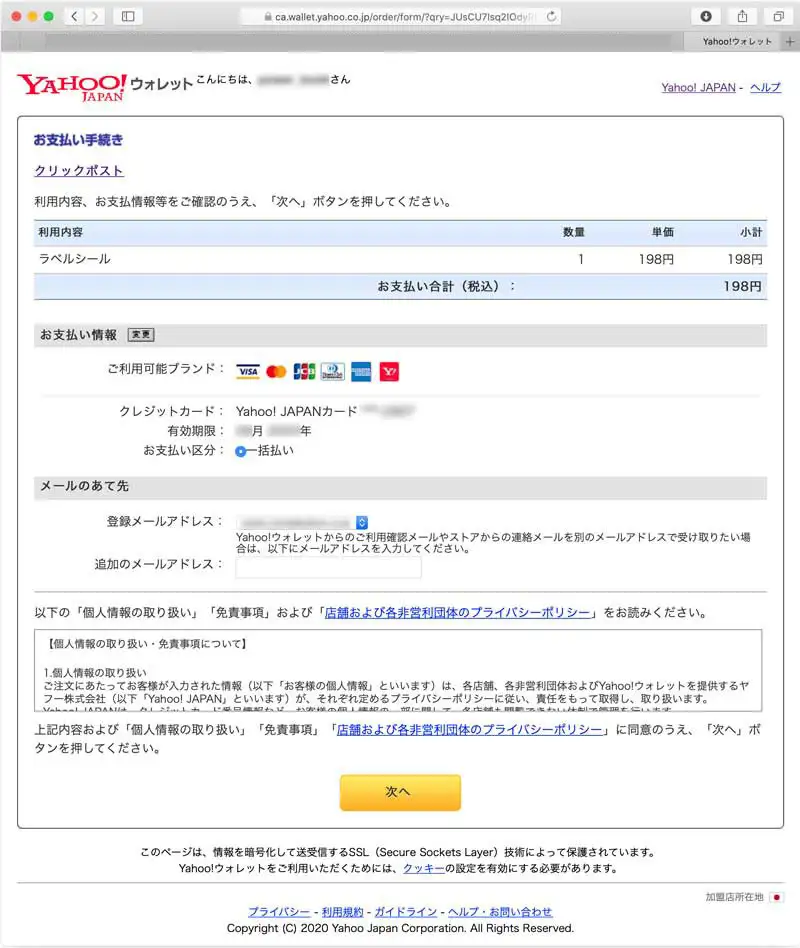
Yahoo!ウォレットの画面に遷移しますので、この画面で決済します。
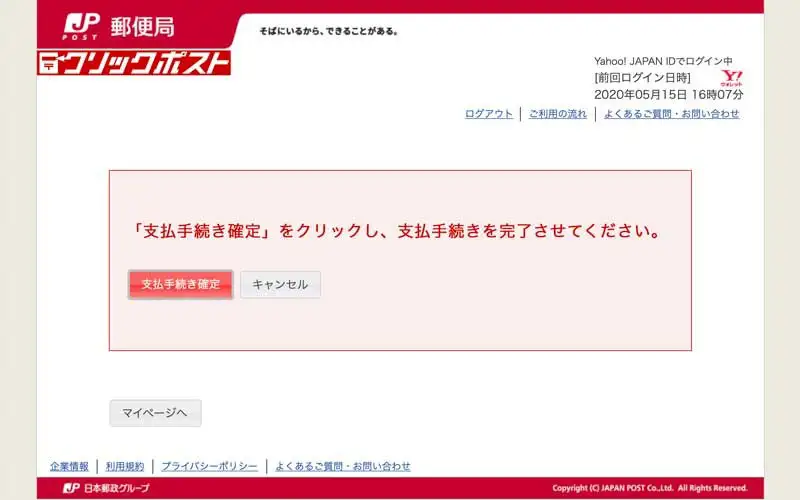
支払手続きの確定画面に遷移しますので、「支払手続きを確定」で決済を確定します。
ここで、面倒なのは40件申し込めば40回、うううっ。
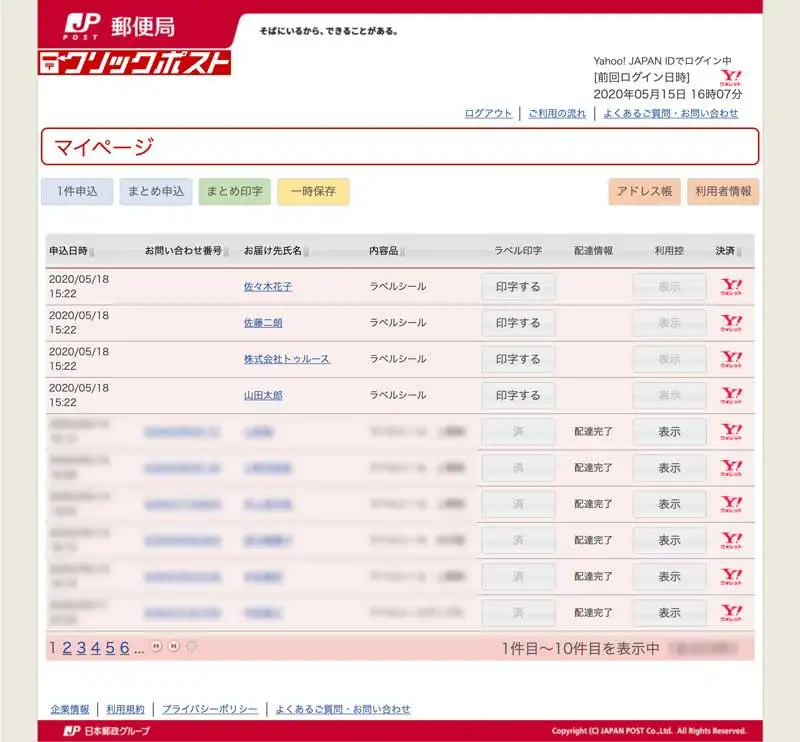
全ての決済が完了したら「マイページ」に申し込んだ一覧が確認できるようになります。
ここで注意!!!
ついつい、リスト内の「印字する」を押したくなりますが、ここは絶対に押してはいけません!!!
押すのは「まとめ印字」です。
押すのは「まとめ印字」です。
押すのは「まとめ印字」です。
押すのは「まとめ印字」です。
押すのは「まとめ印字」です。
もしリスト内の印字をクリックすると、1枚ずつ印字することになり、一度その画面を表示すると、元には戻せません。ご注意ください。
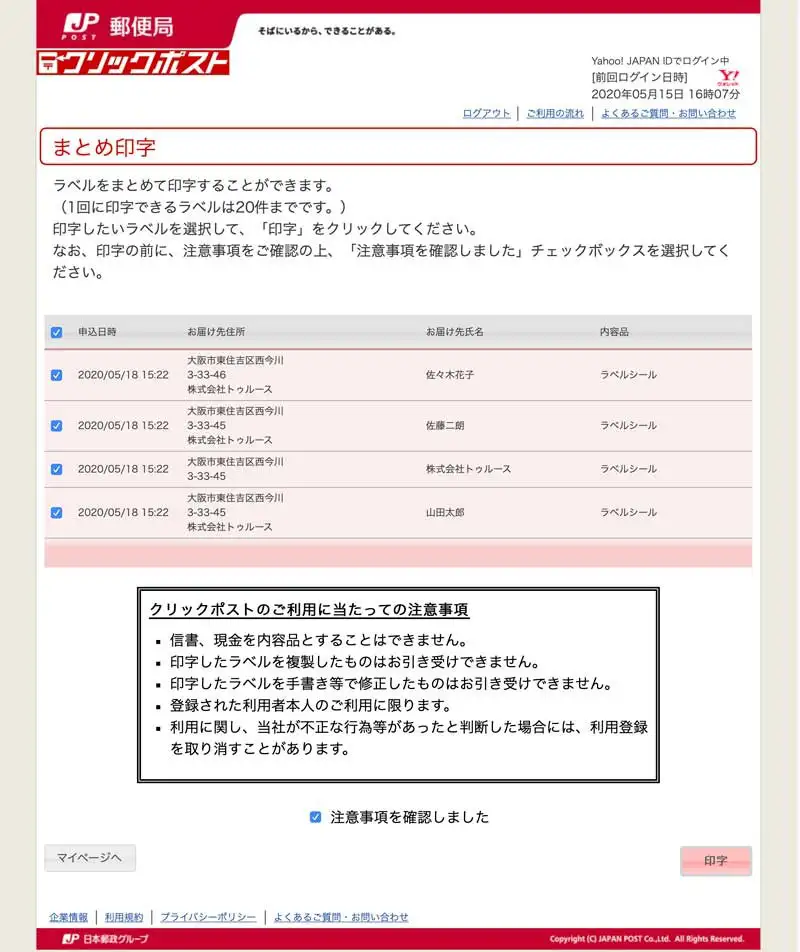
まとめ印字をクリックするとこちらの画面に遷移しますので、左側のチェック欄にチェックを入れ、下部の「注意事項を確認しました」にチェック、「印字」をクリックします。
あれ???
クリックしたのに、リストが無くなって先に進まない!となるケースが多いです。
でも、よく見ると「裏」で「新しいタブ」でPDFファイルが開く仕組み。
非常に解りづらく、私はサポートに電話してしまいました。「先に進まないんですけど…」って。
下図は Mac Safari の画面ですが、ここをクリックしないと印刷用の PDF は表示されません。
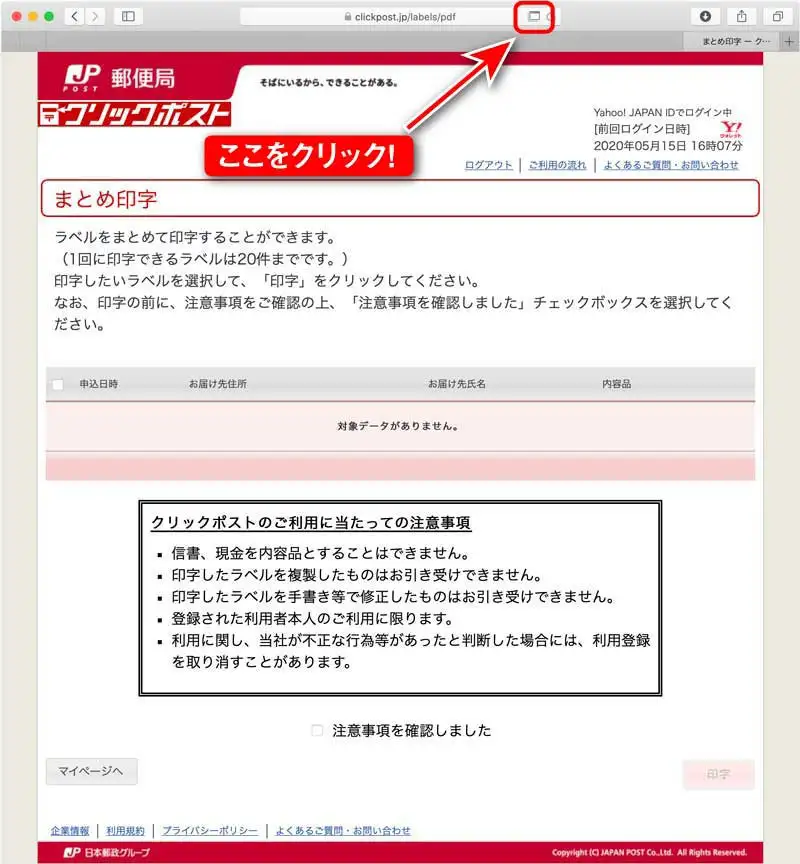
ここをクリックするとPDFが現れます
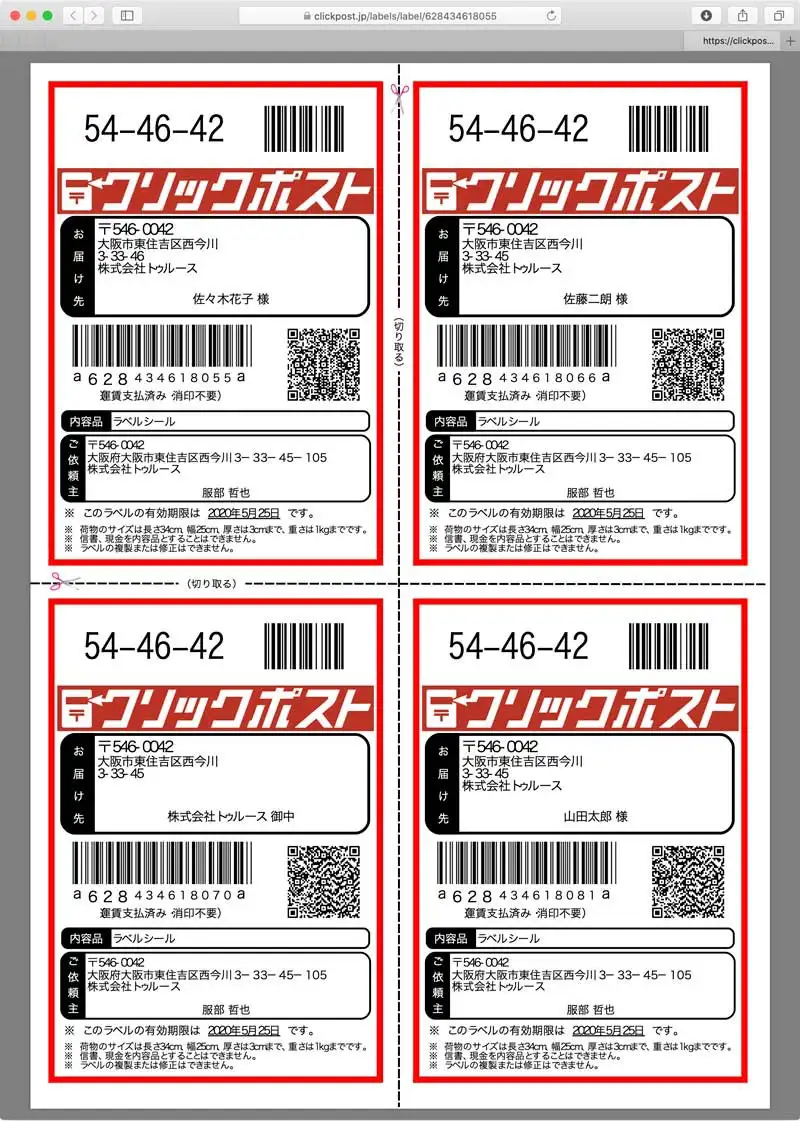
めでたく印刷用のPDFが表示されたら、いよいよ印刷です。
印刷
普通に印刷したらOKなのですが、ここでオススメするのはモノクロ印刷
プリンターによって違うのですが、カラー印刷でバーコードを印刷した場合、黒で印刷される部分を、黒、シアン、マゼンタ、イエローの4色で印刷するようなプリンターもあります。これが悪いというのではなく、QRコードやバーコードは黒1色で印刷するほうが、読み取りの精度が高いです。
インクジェットプリンターで印刷した場合、ギャップ調整ができていないと、複数色印刷した場合、バーコードが二重に印刷されて認識率が落ちることがあるんですね。実はそれが原因でバーコードが読み取れない事がありました。
ですので、クリックポストラベルを印刷する場合、モノクロ印刷で、高精細で印刷することを強くお薦めします。
なお、印刷用紙はラベルシール市場のクリックポスト宛名ラベルを是非ご利用下さい。
A6ラベルに1枚印刷
クリックポストの印刷画面は基本4丁付けですが、A6ラベルに一枚だけ印刷することも出来ます。
4件まとまらないことって良くあります。
A6ラベルシールに印刷する方法はこちらのページで図解入りで紹介していますので、是非チェックしてみて下さい。
A4 4丁付け
 A4 4丁付け 25枚 T2Y2ACP-25 |  A4 4丁付け 100枚 T2Y2ACP-100 |  A4 4丁付け 300枚 T2Y2ACP-300 |
 A4 4丁付け 500枚 T2Y2ACP-500 |